Everything About Products Management at Click2Sell (Part 3)
It’s the third part of series explaining product adding and management in Click2Sell.
If you haven’t read Part 1 and Part 2, then I advise to take a look at them before continuing with this one.
Step 3 – Select Categories
It’s the step where you simply select categories which represent your product the best. There are 11 main categories:
- Marketing & Promotion
- Business 2 Business
- Education
- Home & Family
- Money & Employment
- Computers & Internet
- Health Care
- Entertainment
- Society & Culture
- Arts & Humanities
- Recreation & Sports
Each of these categories have some subcategories (105 in total). So you need to choose up to 2 subcategories for each of 2 main categories. I think that the variety of selections is enough to cover your product.
What’s the point of choosing categories correctly? Well, first of all, your product will be placed under corresponding categories in Click2Sell marketplace. Some of affiliates specialize in certain areas (for instance, they promote only sports or work related products), thus they review only such products which are listed in categories in which they are interested. So you really want to make sure that affiliates with necessary specialties see your specific product. Another important aspect of choosing product categories correctly is related to our soon to be developed text-ads system. Briefly, it’s a system which will show Click2Sell products’ ads in various places according to content of pages. Making sure that you choose appropriate categories to your product will mean that your product’s text ad will be shown in places which are visited by people who could be really interested to see your product (and thus higher possibility that they will purchase your product!).
Step 4 – Region and Shipping
This step is available only for material products. If you are setuping a downloadable product or a subscription, then please skip to another step.
In this product adding/editing step you can choose countries where you can ship your product to and where you don’t.
Countries list where you can ship your product to is on the right side which is already filled with countries. Default settings does not restrict your customers by their origins.
If you don’t want to ship your product to one or another country, just move them from the right side to the left side. The list on the left side is your "countries black-list". People from your "black-listed" countries will not be able to purchase your product, if you accept payments directly from Click2Sell checkout page.
Once you set your allowed and blacklisted countries, you can setup shipping fee. Set a flat shipping fee which will be added to your product’s price.
Step 5 – Your Codes
Congratulations! It’s the final step of product adding. You don’t need to do anything here. In this page you will see a lot of button codes in grey fields. All of them are identical, just button’s images are different (you can see them on the left side). Pick one of the buttons and copy its code. You need to paste the code in your product’s webpage’s source code. Please do not do any slight alteration to the code. Make sure to check the webpage online to see if you correctly put the button.
And that’s all! Once you put the code to the website, you will have a working buy button which will allow your customers to purchase your product using your chosen payment gateway (PayPal, Moneybookers, Worldpay, Authorize.net and/or Google Checkout). The scripted code will also allow you to track your visitors, views, traffic sources and other useful statistics.
This was a complete overview of product adding to Click2Sell system. We tried to make product adding as simple as possible, yet leaving some space for advanced features. I hope I explained all of options clearly enough. If one or another thing is not clear to you, do not hesitate to ask us!
Popular Posts:
- New Update – Faster Click2Sell Reports!
- Tweak: New Format of Buy Button Code
- The Balance: Heart of “Hybrid” Affiliate Management System
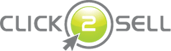




Everything About Products Management at Click2Sell (Part 2) | Official Click2Sell Blog Said,
February 23, 2009 @ 12:41 pm
[…] That’s the end of Step 2. See you in the next post about Step3, Step4 and Step5 of product adding! […]
James Said,
February 23, 2010 @ 11:27 pm
dear,
please check the error of some pix in this URL
http://emailsendingjobs.org/ as soon as possible.
Thanks
admin Said,
March 6, 2010 @ 8:54 am
James, i checked the your website and seems that everything works fine and pictures are shown correctly.
Best wishes,
Regis