Customizing Click2Sell Checkout Page
In the previous post I introduced our new improved checkout page to you and told you its benefits over the old checkout style. I mentioned there about enriched checkout page customization briefly and promised to talk more about it in a dedicated post. Here we go.
In this post about checkout page customization there will be two main parts and a tiny third one which is worth to be mentioned. Let’s see the first one.
Modifying text in the checkout page
Briefly speaking, you can just modify any word or sentence used in the checkout page. If you don’t like our chosen phrasing, you can easily change it. Of course, in most cases changing any English word to another English synonym in the checkout might not be really breath-taking, however its true power lies in helping to translate the default English checkout page entirely to any language: be it French, Russian, Italian, Zimbabwian or even Chinese with all its hieroglyphic.
You know, if you are selling a product/service to a specific non-English language market, then with the ability to translate the whole checkout page into necessary language will save your customers from fumbling in the checkout page while ordering your product. It will definitely improve the number of sales from each hundred of visitors. You know, not everyone will buy your product, if he/she would need to enter their credit card data in "something" that they barely understand or have no clue at all.
How to do that?
Just navigate to "Checkout Page customization" page which can be accessed this way:
"For Merchant" -> click on product name -> Customize product pages -> click on "Checkout Page" link.
In the opened page just go a bit down. Under WYSIWYG editor you will see several large text fields which are full of lines of duplicate phrases. Let us take just one line for example:
<Enter Your Information>=<Enter Your Information>
As it is said right above the text field (<ORIGINAL TEXT> = <YOUR CUSTOM/TRANSLATED TEXT>), the left side is original text which you have to leave untouched, the right side is the one where you can write whatever you want on top of already existing phrase. So if you want to change the phrase, just delete Enter Your Information on the right and write something in place of it. Leave "<" and ">" marks intact. For instance, if you want to translate it to French, then your line should look like:
<Enter Your Information>=<Écrivez votre information>
(autotranslator was used here, so maybe the translation is not really good).
Well, that’s all! Go through each line (that’s not a lot of work) and you’re done! As you have noticed, there are three big text fields: one for editing the checkout text, another one is for editing CVV page (the one which is opened when you click on "What is CVV?" link in the checkout) text and the last one is for editing purchase confirmation email text. The latter one is a bit different from others: there you can change everything (of course, everything has to be written in HTML), but just don’t change anything what is inside $(…) brackets (like ${billFirstName} ). If you want, you can drop some parts of the email, that’s perfectly fine.
Adding custom content
Frankly speaking, it is not a new feature, however it got no attention so far in this blog, so it’s a good time to talk a bit about it.
This feature allows you to add some extra content to your product’s checkout page. You can add text, pictures, tables, links. Just a few examples how our merchants use this feature:
- a nice image with "<ProductNameHere> secured checkout page". It just improves your customers’ impressions upon the checkout page.
- Additional order information. You know, it is better to place some information in order page than in any other place ("your order will be shipped in two days", "if you have any question regarding the product, contact us", etc.).
- some merchants add there some even more promotional text to maximize their efforts to encourage a customer to finish an order. They use various testimonials, delicious facts about a product and so on.
How to do that?
Just navigate to "Checkout Page customization" page which can be accessed this way:
"For Merchant" -> click on product name -> Customize product pages -> click on "Checkout Page" link.
The first text field with a lot of buttons is the place where you can add your custom content. It is a WYSIWYG (what you see is what you get) editor, so you might be already familiar with it.
Add or write there whatever you want. Just keep in mind that scripts added this way won’t work. It is so for security reasons.
A tiny nice feature
And the last customization that I want to tell you is being able to show your business/company name instead of your real name. In this way you can separate your personal life from your business.
In "My Profile" page you will see an option to setup your Business/Company Name. If you write something there, then it will be displayed in your product’s checkout page instead of your real name.
As you see, the new checkout page is fairly customizable, so catch the opportunity to make your product’s checkout page even more appealing to your customers. Perhaps it’s time to think about translating your product into a foreign language and start selling it to a local market? This is a great way to expand your current customer base! Don’t limit yourself with just English speakers!
Popular Posts:
- New Update – Faster Click2Sell Reports!
- Tweak: New Format of Buy Button Code
- The Balance: Heart of “Hybrid” Affiliate Management System
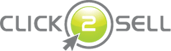




The New Checkout Page - For Increased Appeal To Your Customers! | Official Click2Sell Blog Said,
February 6, 2009 @ 5:32 am
[…] I hope you will like it and see you in the next post about the new checkout’s feature – improved modifications! […]
Review of system changes in 2009 | Official Click2Sell Blog Said,
January 9, 2010 @ 10:56 am
[…] next step was to let Click2Sell merchants Customize Checkout Pages for their products as they want. This gave possibility to translate product’s checkout page […]